وبلاگ درس و مشق
وبلاگ انجمن علمی دانشجویان آموزش الکترونیکیوبلاگ درس و مشق
وبلاگ انجمن علمی دانشجویان آموزش الکترونیکیدرخواست مستند تنظیم برای Save کلاس های آنلاین با ارائه راهکار !
با عرض سلام و ادب و احترام خدمت شما
با
توجه به مشکل جدی دانشجویان در رابطه با استفاده از کلاس های آنلاین ،
بنده راه حلی را پیشنهاد میکنم و ضمن تشکر از جنابعالی خواهشمندم ، خطوط
زیر را مطالعه بفرمایید.
چندی پیش برای بررسی نرم افزاری که برای کلاس های آنلاین درنظر گرفته شده ( یعنی Adobe Connect pro meeting ) و اینکه چه قابلیت هایی دارد نسخه Free-Trial آن را که ورژن جدیدتر از ورژن دانشگاه هست را راه اندازی نمودم و به طور اتفاقی متوجه شدم کلاس هایی ضبط (Record) می شوند ، به راحتی قابل Save کردن در کامپیوتر هستند و این امکان همان طور که در این لینک ( کلیک کنید ) ملاحظه میفرمایید ، توسط شرکت Adobe، توضیح داده شده است.

توضیحاتی در مورد نحوه ذخیره سازی در این لینک ( کلیک کنید )
نیز توضیح داده شده است که مهمترین آن این است که دانشجویان تنها با یکبار
مشاهده کلاس آنلاین میتوانند ، فایل FLV کلاس را در کامپیوتر خود با کیفیت
بسیار بالا ذخیره کنند. ضمن اینکه میتوانند در طول مدت ذخیره سازی بدون
استفاده از اینترنت با Minimize کردن پنجره کلاس به امور شخصی خود رسیدگی
کنند.
بنده نمونه ای را برای اینکار قرار داده ام ولی با توجه به مشکل تحریم سایت Adobe ، برای امتحان کردن نیاز به استفاده از VPN دارید. در صورت کلیک بر روی لینک زیر وارد محیط کلاس شده و در ابتدا با نصب نسخه افزونه کلاس آنلاین ورژن 8 و پس از آن با تعیین فولدر مناسب برای ذخیره سازی فایل در کامپیوتر خود با اتمام مدت زمان کلاس فایل در کامپیوتر شما ذخیره میشود. در صورت کلیک بر روی دکمه Stop and Save تا مدت فعلی در کامپیوتر ذخیره میشود و پس از آن میتوانید ادامه کلاس را save بفرمایید. البته در ورژن 7 هم ، که دانشگاه آن را مورد استفاده قرار میدهد ، به همین صورت است.
بنده نمونه ای را برای اینکار قرار داده ام ولی با توجه به مشکل تحریم سایت Adobe ، برای امتحان کردن نیاز به استفاده از VPN دارید. در صورت کلیک بر روی لینک زیر وارد محیط کلاس شده و در ابتدا با نصب نسخه افزونه کلاس آنلاین ورژن 8 و پس از آن با تعیین فولدر مناسب برای ذخیره سازی فایل در کامپیوتر خود با اتمام مدت زمان کلاس فایل در کامپیوتر شما ذخیره میشود. در صورت کلیک بر روی دکمه Stop and Save تا مدت فعلی در کامپیوتر ذخیره میشود و پس از آن میتوانید ادامه کلاس را save بفرمایید. البته در ورژن 7 هم ، که دانشگاه آن را مورد استفاده قرار میدهد ، به همین صورت است.
ذخیره سازی کلاس آنلاین – شماره 1
ذخیره سازی کلاس آنلاین – شماره 2
به علت پایین بودن سرعت VPN شاید چند ثانیه ای طول بکشد تا تخته ، Load شود. با توجه به مشکل فوق واین مسئله که شاید برای عده ای از دانشجویان دسترسی به VPN مقدور نباشد نمونه ای از فایل ذخیره شده را برای دانلود قرار میدهم :دانلود کلاس آنلاین ذخیره شده – شماره 1
دانلود کلاس آنلاین ذخیره شده – شماره 2
توجه بفرمایید ، بنده کلاس هایی که به صورت آنلاین شرکت میکنم را به شیوه سابق دانشگاه ، با نرم افزار Camtasia-Studio ضبط میکنم ، به طور کامل در جریان این مسئله هستم که تا چه اندازه زمان گیر و هزینه بر برای دانشگاه است و اینکه برای دانلود قرار دادن یک جلسه 2 ساعته ، 5 ساعت یک کامپیوتر را اشغال میکند ولی فعال کردن این قابلیت برای استفاده دانشجویان ، برای تمامی درس ها ، نهایتا ، 2 ساعت از وقت یک نفر را میگیرد و بعد از برگزاری هر کلاس هم تنها 20-30 ثانیه برای قرار دادن لینک به همین صورتی که در حال حاضر لینک هایی را برای مشاهده آنلاین قرار میدهید.
در حال حاضر ، لینک هایی برای مشاهده آنلاین کلاس ها قرار داده شده ، در صورت اضافه کردن ?pbMode=offline به انتهای آن ها ، میتوان ، کلاس آنلاین را در کامپیوتر save کرد. مثلا جلسه دوم درس گرافیک کامپیوتری که این لینک را دارد : http://217.146.209.211/p79577842/ با تغییر به http://217.146.209.211/p79577842/?pbMode=offline ، وارد محیط ذخیره سازی کلاس میشود.
ولی تمامی دانشجویان در حال حاضر با وارد نمودن Username و Password اختصاص داده شده برای کلاس های آنلاین توسط دانشگاه با پیغام Not Authorized به علت عدم دسترسی مواجه میشوند.
رفع این مشکل بدین شکل ، بایستی صورت بگیرد :
همان طور که استحضار دارید ، تمامی کلاس های آنلاین بعد از اتمام کلاس در صورت ضبط شدن در فولدر Recordings قرار میگیرند.
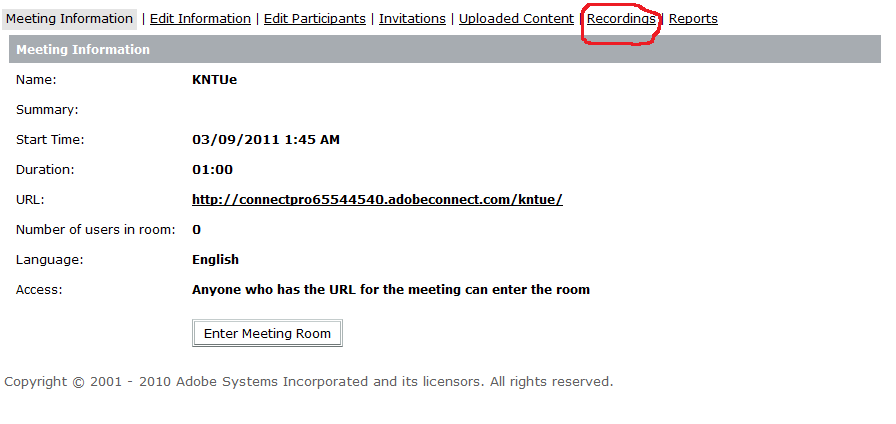
اما استفاده از لینک Make offline قرار داده شده در این فولدر برای دانشجویان غیر مجاز است .

البته Access نوشته در عکس فوق دسترسی برای تماشای آنلاین را مشخص میکند.
برای اینکه دانشجویان مجاز به استفاده از لینک Make Offline در فولدر Recordings شوند نیاز است تا با استفاده از بخش Edit participants ، Role هر دانشجویی ، به عنوان Host در این بخش تعریف شود که کمترین ایراد این کار این است که دانشجویان در موقع برگزاری کلاس آنلاین ، به ابزارهایی مثل نوشتن بر روی تخته دسترسی خواهند داشت. اما خوشبختانه این مشکل هم قابل حل است.
برای اینکه دانشجویان مجاز به استفاده از لینک Make Offline در فولدر Recordings شوند نیاز است تا با استفاده از بخش Edit participants ، Role هر دانشجویی ، به عنوان Host در این بخش تعریف شود که کمترین ایراد این کار این است که دانشجویان در موقع برگزاری کلاس آنلاین ، به ابزارهایی مثل نوشتن بر روی تخته دسترسی خواهند داشت. اما خوشبختانه این مشکل هم قابل حل است.
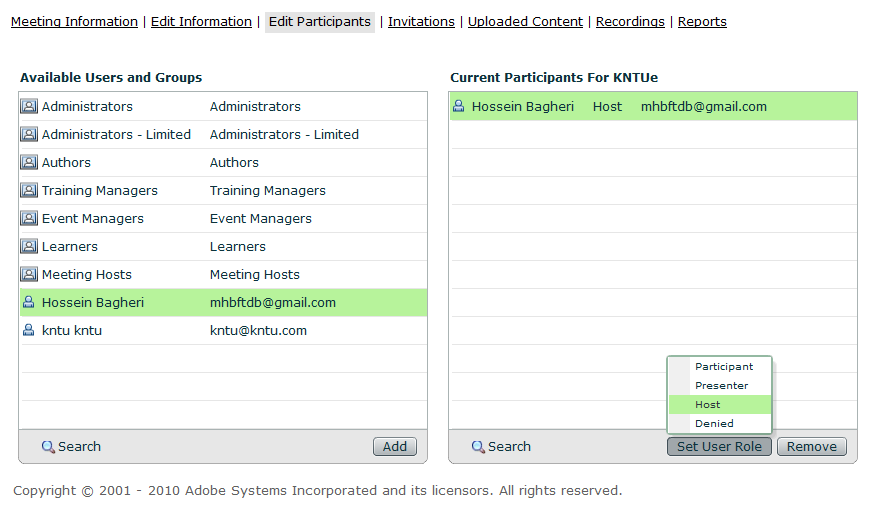
برای اینکه مشکل ذکر شده حل شود و دانشجویان به محیط ذخیره سازی کلاس آنلاین دسترسی داشته باشند ، به این صورت نیاز است تا عمل شود :مجددا وارد قسمت Recordings شوید.
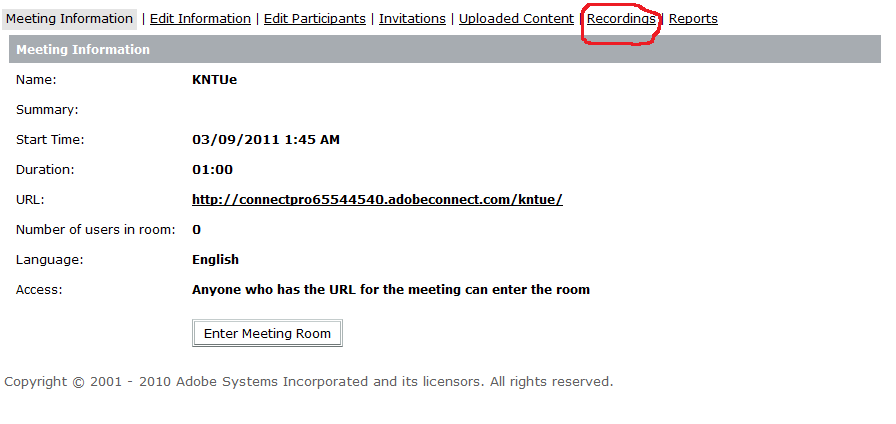
حال با زدن تیک فایل مورد نظر و استفاده از Move Folder ، آن را بخش Content انتقال میدهیم.
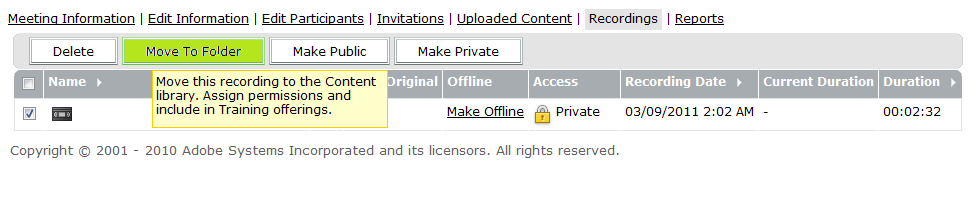
پس از انتقال فایل مورد نظر به بخش Content ، وارد این بخش میشویم.پس از آن وارد قسمت Set Permissions میشویم.

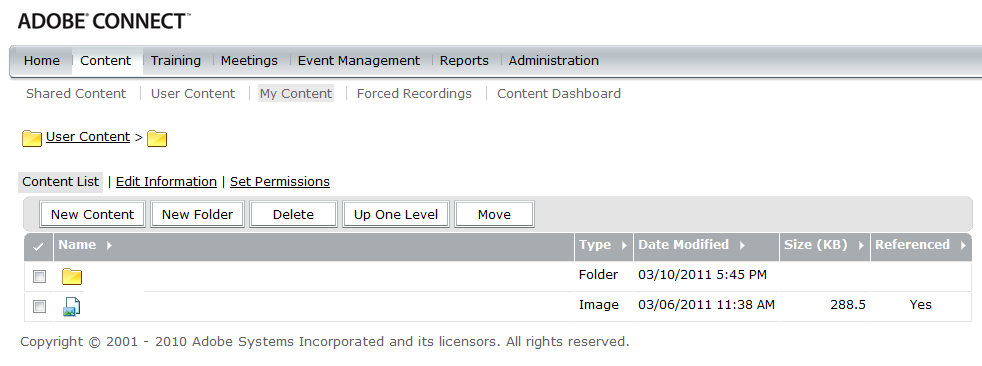
برای
راحتی کار بدون اینکه مشکلی تهدیدمان کند، تنها یک User را برای دانلود
کلاس ها تعریف میکنیم و همیشه برای هر کلاس ضبط شده دسترسی را تنها برای
همین یک User درست میکنیم و همه دانشجویان از همین یک User برای دانلود
کلاس ها استفاده میکنند.
در غیر این صورت نیاز است مسئول بخش فنی دانشگاه هربار که کلاس برگزار میشود دسترسی را برای تمامی کسانی که درس را دارند، به صورتی که در ادامه توضیح داده میشود ، ایجاد نماید که طبیعتا روش اول راحت تر و به صرفه تر است.
در غیر این صورت نیاز است مسئول بخش فنی دانشگاه هربار که کلاس برگزار میشود دسترسی را برای تمامی کسانی که درس را دارند، به صورتی که در ادامه توضیح داده میشود ، ایجاد نماید که طبیعتا روش اول راحت تر و به صرفه تر است.
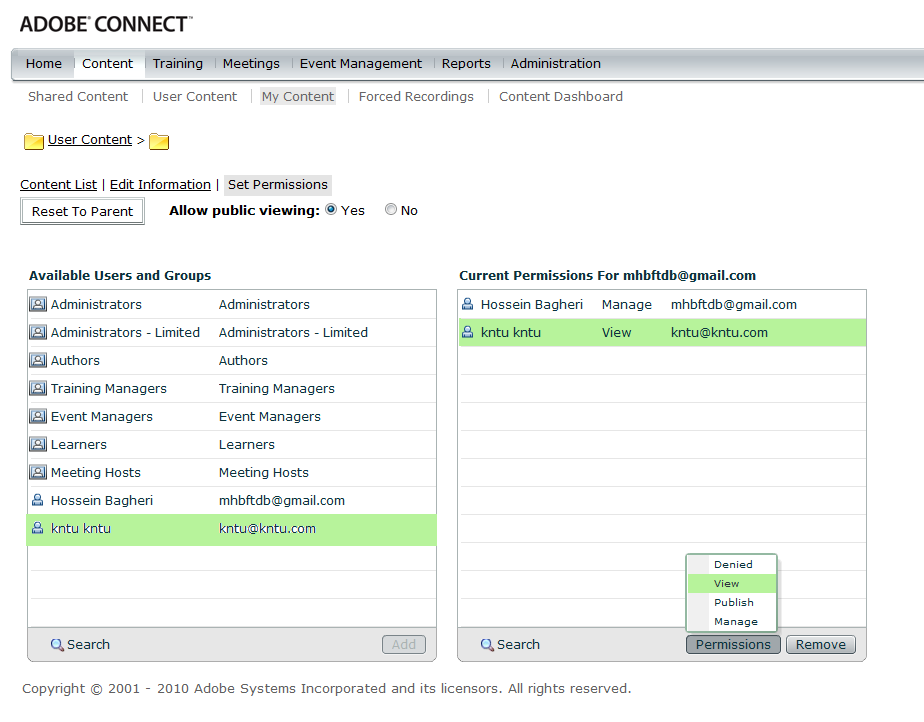
وارد تنظیمات فایل ضبط شده کلاس آنلاین که به بخش Content انتقال دادیم می شویم و وارد قسمت Set Permissions آن میشویم.
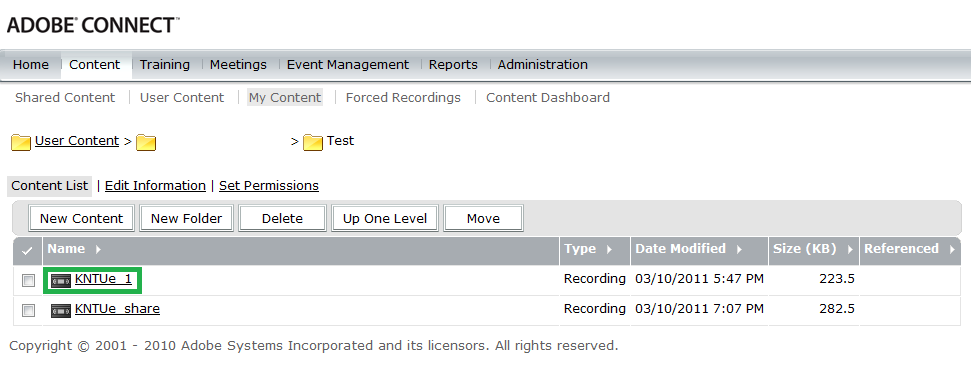
در این قسمت به صورت نمایش داده شده در عکس زیر، دسترسی را برای User مورد نظر ایجاد می نماییم.
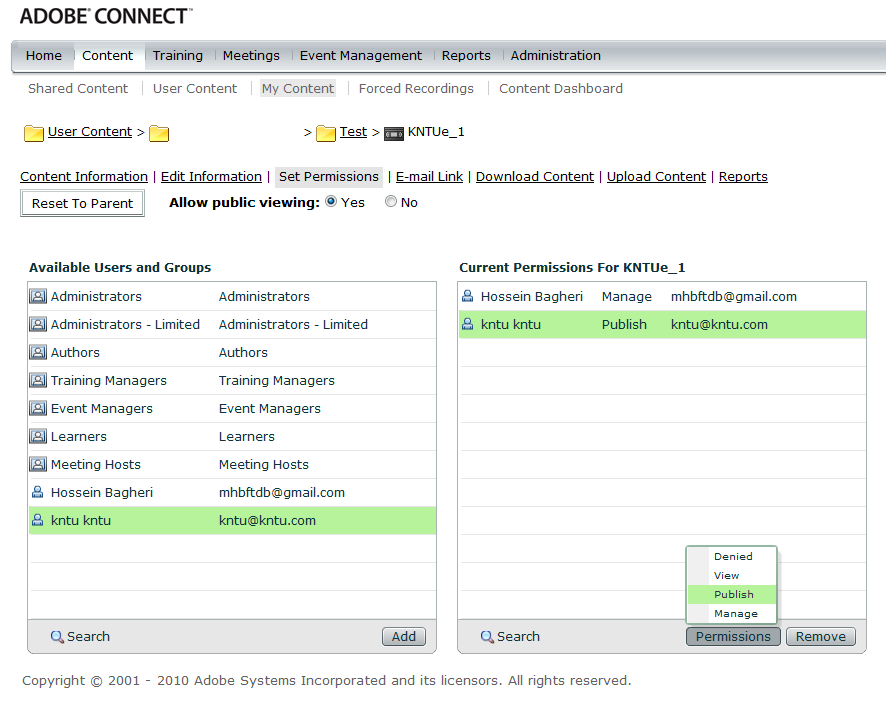
حال با برگشت به بخش Content Information ، لینک Make Offline را در اختیار دانشجویان میتوان قرار داد تا دانشجویان به راحتی با ورود به محیط ذخیره کلاس ، آن را در کامپیوتر خود ذخیره کنند.
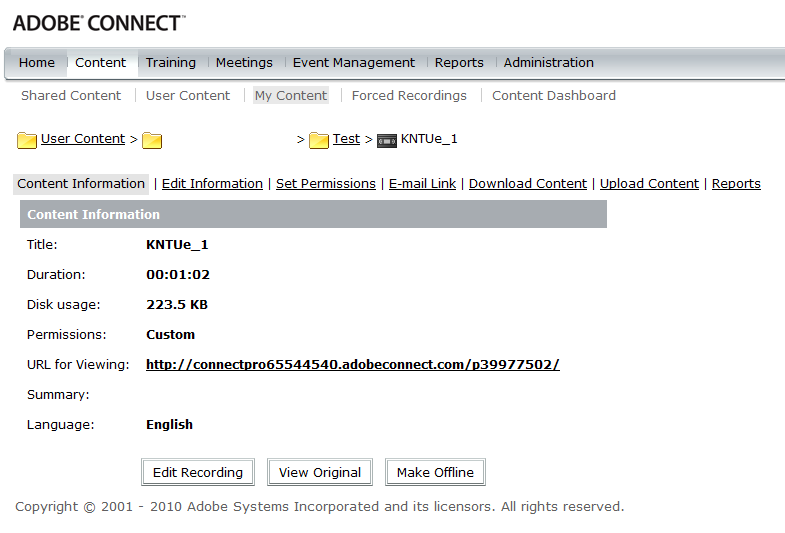
با باز کردن آدرس https://connectpro65544540.adobeconnect.com و ورود kntu@kntu.com به جای username و kntu به جای Password ملاحظه خواهید نمود کاربر kntu به هیچ جایی دسترسی ندارد و نمیتواند هیچ خطری را برای امنیت کلاس های آنلاین ، ایجاد نماید.
در متن خود ذکر کردم که این ویژگی برای ورژنی که دانشگاه مورد استفاده قرار میدهد نیز وجود دارد ولی مسلما با توجه به کیفیت بالای صدا و تصویر در ورژن 8 و امکانات بیشتری که برای اساتید قرار میدهد سپاسگزار خواهم بود در صورتیکه دانشگاه نیز از این نسخه استفاده نماید.
ضمنا ، از ابتدای ترم متاسفانه کلاس های آنلاین مدام در طول کلاس دچار قطعی میشود که بعضا 20-30 ثانیه یکبار و بعضا 20-30 دقیقه یکبار این اتفاق برای دانشجویان رخ میدهد و اساتید بدون وجود این مشکل تدریس میکنند که باعث میشود قسمت هایی از کلاس را از دست بدهیم. و از شما تقاضای رسیدگی را دارم.
از شما به علت اینکه وقت صرف کردید و این مطلب را مطالعه فرمودید و تمامی دوستانی که در این قضیه کمک کردند تشکر میکنم.
بی نظیری
ممنون از تلاشت که با این سیستم دانشگاهیشون و سرعت نامناسب اینترنت کلییییییی مشکل داریم
بزرگواری شما
بله متاسفانه!!
سلام
من نتونستم از راهنماییاتون استفاده کنم و شدیدا هم نیاز دارم که آرشیو کلاس هامو دانلود کنم خواهش میکنم به من کمک کنید لطفا
سلام
لطفا بهم ایمیل بزنید
hf_nasrabadi_m@yahoo.com
با عنوان دقیق
سلام
از توضیحاتتون ممنون اما من نتونستم دانلود کنم
منم متونستم دانلود کنم